Вход на сайт
Осваиваем Sony Vegas 6.0
33
05.03.06 18:11
Эта статья была написана для новичков в видеомонтаже, но, возможно, будет полезна всем, кто впервые сталкивается с Sony Vegas. Статья не является полным руководством или учебником по Vegas, а описывает лишь базовые действия, которые помогут начать работу и далнейшее самостоятельное изучение этого видеоредактора.

На закладке ⌠Audio■ делаем настройки звука проекта. Выбираем тип звукового сопровождения - Stereo или 5.1 Surround (в последнем случае можно настроить частоту среза для канала низкочастотных эффектов), частоту дискретизации. Vegas позволяет работать с многоканальным звуком, но для кодирования 5.1-звука в AC-3 (Dolby Digital) нужна регистрация кодеков или установка родственной программы авторинга Sony DVD Architect.
Окно программы выглядит вот так:

Сверху таймлайн, на котором и будет идти основная работа над проектом, внизу справа - окно предварительного просмотра (Preview), левее - аудиомикшер и, наконец, окно, управления проектом (назовём его так).
О последнем подробнее - оно содержит несколько закладок.

Explorer - выполняет ту же функцию, что и ⌠проводник■ Windows.
Trimmer - окно точной обрезки клипов.
Project Media - список всех файлов, участвующих в проекте.
Transitions - здесь находятся переходы.
Video FX - видеофильтры/
Media Generators - здесь находятся элементы, генерируемые редактором - титры, цветовые клипы, тестовые таблицы.
Ещё одна закладка - Media Manager - испоьзуется для работы того самого Media Manager, от установки которого мы отказались выше. (Если не отказались - то это окно понадобится).
Ещё одно окно - Video Scope. Содержит инструменты для измерения параметров видеофайлов.
Из меню View можно управлять окнами - включать и отключать их отображение. Кроме того, их можно перемещать, изменять размеры, в общем, можно настроить всё по своему вкусу.
Итак, начинаем работу.
Модуль захвата можно вызвать из окна основной программы - для этого выбираем пункт меню File>Capture или нажимаем кнопку на закладке Project Media. Открывается окно захвата - тут всё традиционно: экран предварительного просмотра, кнопки управления камерой и кнопка ⌠Capture Video■. Нажимаем на неё и захват начинается (с текущего места на кассете). Если нажать не на ⌠Capture Video■, а на ⌠Capture Tape■ - кассета будет перемотана на начало и захват начнётся с начала кассеты. Но прежде чем начать захват, зайдём в меню Options>Preferences, где кроме всего прочего укажем путь для
записи захваченных файлов. Для этого открываем закладку Disk Managment, на которой содержится список папок (по умолчанию это Documents&Settings), отмечаем нужную галочкой. Чтобы выбрать другую папку, нажимаем ⌠Add■ и указываем нужную папку - она появляется в списке, отмечаем её галочкой. Лишние папки из списка можно удалить. При захвате, видео разбивается на фрагменты по тайм-коду, которые записываются в отдельные файлы. Эта опция отключаются в меню Options>Preferences.
на закладке Project Media. Открывается окно захвата - тут всё традиционно: экран предварительного просмотра, кнопки управления камерой и кнопка ⌠Capture Video■. Нажимаем на неё и захват начинается (с текущего места на кассете). Если нажать не на ⌠Capture Video■, а на ⌠Capture Tape■ - кассета будет перемотана на начало и захват начнётся с начала кассеты. Но прежде чем начать захват, зайдём в меню Options>Preferences, где кроме всего прочего укажем путь для
записи захваченных файлов. Для этого открываем закладку Disk Managment, на которой содержится список папок (по умолчанию это Documents&Settings), отмечаем нужную галочкой. Чтобы выбрать другую папку, нажимаем ⌠Add■ и указываем нужную папку - она появляется в списке, отмечаем её галочкой. Лишние папки из списка можно удалить. При захвате, видео разбивается на фрагменты по тайм-коду, которые записываются в отдельные файлы. Эта опция отключаются в меню Options>Preferences.
Для остановки захвата нужно нажать кнопку ⌠Stop■.
В окне Project Media у нас уже находится список файлов, полученных при захвате с камеры.
Если мы собираемся использовать в проекте ещё какие-либо материалы (видео, аудио, картинки) импортируем их в проект. Для этого нажимаем кнопку или заходим в меню File>Import>Media и
выбираем нужные файлы. Vegas позволяет так же захватывать аудиофайлы прямо с компакт-диска и загружать медиафайлы из интернета (кнопки
или заходим в меню File>Import>Media и
выбираем нужные файлы. Vegas позволяет так же захватывать аудиофайлы прямо с компакт-диска и загружать медиафайлы из интернета (кнопки  )
)
Все материалы готовы (если понадобится что-то ещё - добавим потом), приступаем к монтажу.
Хватаем мышкой первый фрагмент (в терминологии Vegas, все помещаемые на тайм-лайн объекты называются ⌠event■, т.е.■событие■) и перетаскиваем его на тайм-лайн - там автоматически создаются видео- и аудиодоржки.

Для того чтобы создать новую дорожку (track), нужно на тайм-лайне щёлкнуть правой кнопкой мыши и в появившемся контекстном меню выбрать Insert video track (или audio, если мы кладём на тайм-лайн аудиофрагмент). Теперь на тайм-лайне мы видим кадрики из нашего фагмента. Щёлкаем мышкой в самом верху тайм-лайна - над шкалой времени - появляется курсор.

Тот кадр, на котором находится курсор отображается в окне Preview. Перемещая курсор мышкой (или стрелками на клавиатуре), мы можем просмотреть весь наш фрагмент. Просмотр так же можно запустить кнопкой , расположенной внизу тайм-лайна. Воспроизведение начнётся с того места, где находится курсор. Для того чтобы запустить воспроизведение с самого начала проекта нужно нажать кнопку
, расположенной внизу тайм-лайна. Воспроизведение начнётся с того места, где находится курсор. Для того чтобы запустить воспроизведение с самого начала проекта нужно нажать кнопку  .
.
 Кнопками, расположенными справа от горизонтальной полосы прокрутки тайм-лайна изменяем масштаб для удобной работы (например, выбираем такой, чтобы отображался каждый кадр фрагмента - тогда деления на временной шкале будут совпадать с изображениями кадров на дорожке). Масштаб так же можно изменить, если зацепить край движка полосы прокрутки
и растянуть или сжать движок, а самый простой способ - масштаб можно изменять колёсиком прокрутки мышки (для этого сначала нужно щёлкнуть мышкой по тайм-лайну). Размеры дорожек по вертикали так же можно менять - просто растягиваем или сжимаем их мышкой. Кроме того дорожку можно сворачивать и разворачивть.
Кнопками, расположенными справа от горизонтальной полосы прокрутки тайм-лайна изменяем масштаб для удобной работы (например, выбираем такой, чтобы отображался каждый кадр фрагмента - тогда деления на временной шкале будут совпадать с изображениями кадров на дорожке). Масштаб так же можно изменить, если зацепить край движка полосы прокрутки
и растянуть или сжать движок, а самый простой способ - масштаб можно изменять колёсиком прокрутки мышки (для этого сначала нужно щёлкнуть мышкой по тайм-лайну). Размеры дорожек по вертикали так же можно менять - просто растягиваем или сжимаем их мышкой. Кроме того дорожку можно сворачивать и разворачивть.
Выбрав удобное для работы отображение дорожки, мы можем обрезать фрагмент. Например, нам надо убрать лишние кадры в конце фрагмента - просто хватаем мышкой край фрагмента и укорачиваем его как нам надо. Если же фрагмент, наоборот, растянуть - последний кадр как бы ⌠заморозится■. А если щёлкнуть по фрагменту правой кнопкой мышки и воткрывшемся контекстном меню выбрать Switches>Loop, вместо заморозки последнего кадра, при растягивании, фрагмент будет повторяться циклически.
Если описанные выше манипуляции проделывать при нажатой клавише Ctrl, то длительность фрагмента будет меняться не засчёт отбрасывания или добавления крайних кадров, а засчёт изменения скорости воспроизведения. То есть можно замедлять (растягивая) или ускорять (сжимая) видео. При этом, на дорожке между кадриками появится изображение пружинки.

Фрагмент можно так же разрезать на несколько частей. Для этого щёлкаем по фрагменту в нужном месте (курсор установится в этой точке) и нажимаем ⌠S■. Фрагмент разделён на две части, которые мы можем перетаскивать и обрабатывать отдельно. Если щёлкнуть мышкой не на фрагменте, а над временной шкалой, то при нажатии ⌠S■, разрежутся фрагменты на всех дорожках, лежащие под курсором (при этом ни один фрагмент не должен быть выделен).
Перетаскиваем на тайм-лайн другие фрагменты. Мы можем располагать их как на той же дорожке, так и на других. Можно ставить их друг за другом встык, а можно так, чтобы они перекрывались - внахлёст. В последнем случае, если пересекающиеся фрагменты расположены на одной дорожке, автоматически будет создан переход Crossfade (перекрёстное растворение). Его можно заменить и на другой переход. Для того чтобы вставить переход между перекрывающимися фрагментами на разных дорожках - нужно выбрать переход на закладке Transitions и перетащить его мышкой на место пересечения фрагментов (так же нужно поступить и для замены перехода для фрагментов, расположенных на одной дорожке). О настройке переходов я расскажу позже.

При расположении фрагментов на дорожках, нужно помнить следующее: если два фрагмента, расположенные на разных дорожках, перекрываются (без переходов), будет виден тот из них, котрый расположен выше (на верхней дорожке). Это можно использовать при создании наложений - на нижней дорожке располагается фон, на верхней - накладываемое изображение.
Для удаления фрагмента с тайм-лайна, нужно выделить его, щелкнув по нему мышкой и нажать клавишу Delete. Для того, чтобы фрагменты, стоящие за удаляемым сместились влево, заполнив пустое место, надо перед удалением включить режим Auto Ripple, нажав кнопку .
.
Из ниспадающего списка у этой кнопки можно выбрать один из нескольких режимов сдвига - сдвигаться будут только фрагменты, расположенные на одной дорожке с удаляемым либо фрагменты на всех дорожках.
Итак, компонуем видеоряд нашего фильма как это описано выше, накладываем музыкальное сопровождение. Теперь нам надо сделать титры. Для этого заходим на закладку Media Generator И выбираем папку Text. Из находящихся там шаблонов выбираем понравившийся. Для того, чтобы титры проигрывались на фоне фильма, нужно выбрать те из них, которые имеют прозрачный фон (серые шашечки).

В открывшемся окне, вводим тест титра (вместо слов ⌠Sample text■), настраиваем тип и размер шрифта, на закладке Placement - положение на экране, на закладке Properties - цвет шрифта и фона (у нас фон - прозрачный, так что фон не изменяем), на закладке Effects - искажения текста (например, придадим ему волнообразную форму), тени, контуры.
Выбирая размер и расположение титров надо помнить, что картинка на экране телевизора отличается от той, которую мы видим на мониторе - она обрезана по краям. Чтобы титры не оказались за краями телеэкрана, полезно включить отображение ⌠линий безопасности■ (safe area). Для этого надо нажать на кнопку в окне Preview и выбрать из ниспадающего списка у этой кнопки пункт ⌠safe areas■. Тот пунктир, что снаружи - показывает, какую часть изображения мы увидим на экране телевизора, а тот, что внутри - задаёт некоторый запас, чтобы титры не были от края до края экрана. Строго говоря, этот пунктир показывает не реальный размер телеэкрана - а те размеры, котрые установлены в настройках Vegas (Preferences, закладка Video). Подобрать их можно экспериментально, сравнивая изображение на телеэкране и мониторе, а можно просто сделать гарантированный запас.
в окне Preview и выбрать из ниспадающего списка у этой кнопки пункт ⌠safe areas■. Тот пунктир, что снаружи - показывает, какую часть изображения мы увидим на экране телевизора, а тот, что внутри - задаёт некоторый запас, чтобы титры не были от края до края экрана. Строго говоря, этот пунктир показывает не реальный размер телеэкрана - а те размеры, котрые установлены в настройках Vegas (Preferences, закладка Video). Подобрать их можно экспериментально, сравнивая изображение на телеэкране и мониторе, а можно просто сделать гарантированный запас.
Переходы, эффекты, рендеринг
В Vegas имеется функция автоматической вставки перехода, которая включается кнопкой .В этом случае при наложении клипов
на одной дорожке, будет автоматически вставлен переход crossfade (впрочем, переход по умолчанию можно поменять в настройках). Заменить автоматически вставленный переход на другой можно одним из двух способов. Первый - перетащить мышкой переход из окна Transitions на тайм-лайн в нужное место. Второй - выделяем переход на тайм-лайне, нажимаем правую кнопку мыши, в появившемся контекстном меню выбираем Transition и из появившегося списка переходов выбираем нужный.
.В этом случае при наложении клипов
на одной дорожке, будет автоматически вставлен переход crossfade (впрочем, переход по умолчанию можно поменять в настройках). Заменить автоматически вставленный переход на другой можно одним из двух способов. Первый - перетащить мышкой переход из окна Transitions на тайм-лайн в нужное место. Второй - выделяем переход на тайм-лайне, нажимаем правую кнопку мыши, в появившемся контекстном меню выбираем Transition и из появившегося списка переходов выбираем нужный.
Остановлюсь нeмного подробнее на окне Transitions. Окно Transitions разделено на две части: слева - список переходов (папки), справа - отображаются различные варианты этого прехода. То есть, это как бы пресеты - переходы с уже сделанными настройками. Если навести курсор мышкой на изображение варианта перехода - он ⌠оживает■, и можно посмотреть, что он из себя представляет. Естественно, переходы можно настраивать - настраиваемые параметры зависят от типа используемого перехода.
Кроме того, все переходы в Vegas (равно как и все другие эффекты) настраиваются по ключевым точкам. Работу с ключевыми точками мы рассмотрим отдельно.
Видеофильтры располагаются в окне VideoFX, которое имеет ту же структуру, что и описанное выше окно переходов. Из этого окна фильтр можно перетащить на фрагмент, к которому он и будет применён.
Но можно поступить и по другому. Фильтры в Vegas можно применять как к отдельному фрагменту, так и ко всем фрагментам, расположенным на одной дорожке.
Для того чтобы применить фильтр к дорожке, нужно нажать на кнопку (она расположена на панели управления - справа от дорожки). Из открывшегося списка выбираем нужный фильтр. Окно
настроек фильтра аналогично окну настроек перехода и так же зависит от типа фильтра.
(она расположена на панели управления - справа от дорожки). Из открывшегося списка выбираем нужный фильтр. Окно
настроек фильтра аналогично окну настроек перехода и так же зависит от типа фильтра.
К дорожке или фрагменту можно применять не один фильтр, а несколько. Тогда фильтры выстраиваются в ⌠цепочку■ (она отображается вверху окна настроек).

Каждое ⌠звено■ этой ⌠цепочки■ - отдельный фильтр. Если нажать на кнопку-■звено■, получим доступ к настройкам именно этого фильтра. Если снять галочку из кнопки-■звена■, действие фильтра будет запрещенно. Чтобы удалить один из фильтров, нужно выбрать его и нажать кнопку .
.
Важное замечание - фильтры будут применяться именно в той последовательности, в которой они расположены в ⌠цепочке■. То есть, если мы применим фильтр ⌠монохром■ (сделаем изображение чёрно-белым), то корректировать, например, оттенки синего в исходном фрагменте следующим фильтром будет бесполезно - нужно было применять фильтры в обратной последовательности.
Для применения (или настройки уже применённого) фильтра к отдельному фрагменту, нужно щёлкнуть по значку, изображающему фильтр, который находится в конце фрагмента на тайм-лайне.

и выбрать из открывшегося списка фильтр. Далее всё то же, что и для всей дорожки.
Ко всем аудио-доржкам в Vegas, по умолчанию уже применены 3 фильтра - Noise Gate (шумоподавление), EQ (эквалайзер) и Compression (компрессия).
По умолчанию они имеют нулевые установки. Попасть в окно их настроек можно нажатием кнопки на панели управления дорожки.
на панели управления дорожки.
Для применения других фильтров к фрагменту, выбираем фрагмент на аудиодорожке, щёлкаем правой кнопкой мыши и в открывшемся меню выбираем пункт Apply Non-real-time Event FX. Открывается список фильтров, из которого выбираем нужный. Далее - всё аналогично работе с видеофильтрами.Pan&Crop
В конце фрагмента, лежащего на тайм-лайне, кроме значка фильтра, который мы уже упоминали, имеется ещё один - Pan&Crop.

При нажатии на него открывается окно Pan&Crop, которое прозволяет изменять размер, обрезать, крутить видеофрагмент.

Прямоугольник, с буквой ⌠F■ в центре - показывает размер и расположение экрана (всё что попадает в него - отображается на экране). То есть, если границы этого прямоугольника совпадают с границами изображения - видеофрагмент будет воспроизводиться как он есть, если же уменьшить размеры этого прямоугольника таким образом, что он окажется внутри изображения - картинка на экране увеличится (та часть изображения, что попала внутрь прямоугольника растянется на весь экран), если растянуть прямоугольник, то можно добиться того что изображение будет воспроизводиться не на весь экран (например, ⌠картинка в картинке■). Так же в этом окне, можно двигать фрагмент по экрану, вращать. Используя ключевые точки, можно заставить картинку двигаться по экрану.
Кроме того, здесь же можно, создавать маски - то есть можно вырезать из фрагмента нужное изображение. Подробно на этом я останавливаться не буду - думаю, если вам понадобились маски, вы уже достаточно опытный видеолюбитель и сможете во всём разобраться без моей помощи. Скажу лишь, что для использования маски нужно поставить галочку Mask в окне Pan&Crop.
Двигать и крутить можно не только отдельный фрагмент, но и дорожку целиком. Для этого надо нажать кнопку на панели управления дорожки. Окно настроек Track Motion чем-то похоже на Pan&Crop - контур экрана, который можно перемещать, крутить и т. д. Кроме того, Track Motion позволяет всё это делать в трёхмерном пространстве. Для этого надо выбрать режим наложения 3D Source Alpha.

Все описанные выше эффекты - переходы, фильтры, Pan&Crop, Track Motion - имеют возможность настройки по ключевым кадрам. Создавая ключевые кадры можно контролировать изменение эффекта на протяжении всего клипа.
Окно настроек каждого эффекта имеет свой тайм-лайн, на котором и будут располагаться ключевые точки.

Перемещаем курсор по тайм-лайну окна настройки - текущее положение курсора будет отображаться в окне Preview. Чтобы создать ключевой кадр - пермещаем курсор в нужное место и нажимаем кнопочку .
На тайм-лайне появляется ромбик - он и обозначает ключевой кадр. Щёлкаем по нему мышкой - теперь параметры эффекта, отображаемые в окне настроек. соответствуют именно этому ключевому кадру.
.
На тайм-лайне появляется ромбик - он и обозначает ключевой кадр. Щёлкаем по нему мышкой - теперь параметры эффекта, отображаемые в окне настроек. соответствуют именно этому ключевому кадру.
Если создать два ключевых кадра и задать в них разные настройки - параметры эффекта будут плавно изменяться от одного ключевого кадра к другому. Таким образом, создавая нужное количество ключевых кадров в нужных местах и делая в них нужные настройки, можно добиться практически любого закона изменения эффекта во времени. Ключевые кдры можно двигать по тайм-лайну (просто перетаскиваем мышкой), копировать вместе со всеми настройками.
Кнопки служат для перемещения между ключевыми кадрами, а удалить ключевой кадр можно кнопкой
служат для перемещения между ключевыми кадрами, а удалить ключевой кадр можно кнопкой  -
-
По умолчанию, парметры между соседними ключевыми кадрами изменяются линейно, но можно задать и другой закон изменения, для этого щёлкаем по ромбику ключевого кадра правой кнопкой мышки и выбираем

В зависимости от выбранного закона изменения, ромбики имеют разный цвет.
Многие параметры фрагментов (например, громкость, баланс - для аудио; прозрачность, скорость воспроизведения - для видео) можно изменять непосредственно на тайм-лайне с помощью огибающих. Для этого надо включить режим редактирования с помощью огибающих кнопкой

Чуть подробнее остановлюсь на огибающей 5.1 Surround Pan. При выборе этой огибающей появляется не цветная полоса, а панель для ключевых кадров внизу дорожки.
Щёлкая по ней мышкой в нужном месте, создаём ключевые кадры, в каждом из которых можно установить свои настройки Surround Panner▓а (Surround Panner- окно настройки окружающего звука. В уменьшенном виде оно находится вна панели управления дорожкой, и если щёлкнуть по нему мышкой, разворачивается в полный размер).

Естественно, это доступно только если в настройках проекта выбрано 5.1 Surround.
Когда работа над проектом, наконец, закончена - осталось запустить окончательный просчёт (рендеринг) фильма.
Для этого заходим в меню File>Render═As.
В открывшемся окне указываем путь, имя файла и выбираем тип файла. То есть тот формат, в котором будет наш фильм. (например MPEG-2, или несжатый AVI). Для некоторых форматов может потребоваться установка или регистрация кодеков. Кнопкой Custom можно вызвать настройки кодека.
Вот и всё. Разумеется, я описал далеко не все возможности и функции Sony Vegas. Но, думаю, этого будет достаточно для начала освоения этого видеоредактора - а во всём остальном можно будет разобраться уже самостоятельно. Было бы желание.
Автор: Андрей Савин
 ВИДЕО Я не червонец, чтобы всем нравиться...Skype djonka-i
ВИДЕО Я не червонец, чтобы всем нравиться...Skype djonka-i
Последний раз изменено 05.03.06 19:22 (Джонка)
Осваиваем Sony Vegas 6.0
Эта статья была написана для новичков в видеомонтаже, но, возможно, будет полезна всем, кто впервые сталкивается с Sony Vegas. Статья не является полным руководством или учебником по Vegas, а описывает лишь базовые действия, которые помогут начать работу и далнейшее самостоятельное изучение этого видеоредактора.

На закладке ⌠Audio■ делаем настройки звука проекта. Выбираем тип звукового сопровождения - Stereo или 5.1 Surround (в последнем случае можно настроить частоту среза для канала низкочастотных эффектов), частоту дискретизации. Vegas позволяет работать с многоканальным звуком, но для кодирования 5.1-звука в AC-3 (Dolby Digital) нужна регистрация кодеков или установка родственной программы авторинга Sony DVD Architect.
Окно программы выглядит вот так:

Сверху таймлайн, на котором и будет идти основная работа над проектом, внизу справа - окно предварительного просмотра (Preview), левее - аудиомикшер и, наконец, окно, управления проектом (назовём его так).
О последнем подробнее - оно содержит несколько закладок.

Explorer - выполняет ту же функцию, что и ⌠проводник■ Windows.
Trimmer - окно точной обрезки клипов.
Project Media - список всех файлов, участвующих в проекте.
Transitions - здесь находятся переходы.
Video FX - видеофильтры/
Media Generators - здесь находятся элементы, генерируемые редактором - титры, цветовые клипы, тестовые таблицы.
Ещё одна закладка - Media Manager - испоьзуется для работы того самого Media Manager, от установки которого мы отказались выше. (Если не отказались - то это окно понадобится).
Ещё одно окно - Video Scope. Содержит инструменты для измерения параметров видеофайлов.
Из меню View можно управлять окнами - включать и отключать их отображение. Кроме того, их можно перемещать, изменять размеры, в общем, можно настроить всё по своему вкусу.
Итак, начинаем работу.
Захват видео.
Модуль захвата можно вызвать из окна основной программы - для этого выбираем пункт меню File>Capture или нажимаем кнопку
Для остановки захвата нужно нажать кнопку ⌠Stop■.
Элементарный монтаж
В окне Project Media у нас уже находится список файлов, полученных при захвате с камеры.
Если мы собираемся использовать в проекте ещё какие-либо материалы (видео, аудио, картинки) импортируем их в проект. Для этого нажимаем кнопку
Все материалы готовы (если понадобится что-то ещё - добавим потом), приступаем к монтажу.
Хватаем мышкой первый фрагмент (в терминологии Vegas, все помещаемые на тайм-лайн объекты называются ⌠event■, т.е.■событие■) и перетаскиваем его на тайм-лайн - там автоматически создаются видео- и аудиодоржки.

Для того чтобы создать новую дорожку (track), нужно на тайм-лайне щёлкнуть правой кнопкой мыши и в появившемся контекстном меню выбрать Insert video track (или audio, если мы кладём на тайм-лайн аудиофрагмент). Теперь на тайм-лайне мы видим кадрики из нашего фагмента. Щёлкаем мышкой в самом верху тайм-лайна - над шкалой времени - появляется курсор.

Тот кадр, на котором находится курсор отображается в окне Preview. Перемещая курсор мышкой (или стрелками на клавиатуре), мы можем просмотреть весь наш фрагмент. Просмотр так же можно запустить кнопкой
 Кнопками, расположенными справа от горизонтальной полосы прокрутки тайм-лайна изменяем масштаб для удобной работы (например, выбираем такой, чтобы отображался каждый кадр фрагмента - тогда деления на временной шкале будут совпадать с изображениями кадров на дорожке). Масштаб так же можно изменить, если зацепить край движка полосы прокрутки
и растянуть или сжать движок, а самый простой способ - масштаб можно изменять колёсиком прокрутки мышки (для этого сначала нужно щёлкнуть мышкой по тайм-лайну). Размеры дорожек по вертикали так же можно менять - просто растягиваем или сжимаем их мышкой. Кроме того дорожку можно сворачивать и разворачивть.
Кнопками, расположенными справа от горизонтальной полосы прокрутки тайм-лайна изменяем масштаб для удобной работы (например, выбираем такой, чтобы отображался каждый кадр фрагмента - тогда деления на временной шкале будут совпадать с изображениями кадров на дорожке). Масштаб так же можно изменить, если зацепить край движка полосы прокрутки
и растянуть или сжать движок, а самый простой способ - масштаб можно изменять колёсиком прокрутки мышки (для этого сначала нужно щёлкнуть мышкой по тайм-лайну). Размеры дорожек по вертикали так же можно менять - просто растягиваем или сжимаем их мышкой. Кроме того дорожку можно сворачивать и разворачивть.Выбрав удобное для работы отображение дорожки, мы можем обрезать фрагмент. Например, нам надо убрать лишние кадры в конце фрагмента - просто хватаем мышкой край фрагмента и укорачиваем его как нам надо. Если же фрагмент, наоборот, растянуть - последний кадр как бы ⌠заморозится■. А если щёлкнуть по фрагменту правой кнопкой мышки и воткрывшемся контекстном меню выбрать Switches>Loop, вместо заморозки последнего кадра, при растягивании, фрагмент будет повторяться циклически.
Если описанные выше манипуляции проделывать при нажатой клавише Ctrl, то длительность фрагмента будет меняться не засчёт отбрасывания или добавления крайних кадров, а засчёт изменения скорости воспроизведения. То есть можно замедлять (растягивая) или ускорять (сжимая) видео. При этом, на дорожке между кадриками появится изображение пружинки.

Фрагмент можно так же разрезать на несколько частей. Для этого щёлкаем по фрагменту в нужном месте (курсор установится в этой точке) и нажимаем ⌠S■. Фрагмент разделён на две части, которые мы можем перетаскивать и обрабатывать отдельно. Если щёлкнуть мышкой не на фрагменте, а над временной шкалой, то при нажатии ⌠S■, разрежутся фрагменты на всех дорожках, лежащие под курсором (при этом ни один фрагмент не должен быть выделен).
Перетаскиваем на тайм-лайн другие фрагменты. Мы можем располагать их как на той же дорожке, так и на других. Можно ставить их друг за другом встык, а можно так, чтобы они перекрывались - внахлёст. В последнем случае, если пересекающиеся фрагменты расположены на одной дорожке, автоматически будет создан переход Crossfade (перекрёстное растворение). Его можно заменить и на другой переход. Для того чтобы вставить переход между перекрывающимися фрагментами на разных дорожках - нужно выбрать переход на закладке Transitions и перетащить его мышкой на место пересечения фрагментов (так же нужно поступить и для замены перехода для фрагментов, расположенных на одной дорожке). О настройке переходов я расскажу позже.

При расположении фрагментов на дорожках, нужно помнить следующее: если два фрагмента, расположенные на разных дорожках, перекрываются (без переходов), будет виден тот из них, котрый расположен выше (на верхней дорожке). Это можно использовать при создании наложений - на нижней дорожке располагается фон, на верхней - накладываемое изображение.
Для удаления фрагмента с тайм-лайна, нужно выделить его, щелкнув по нему мышкой и нажать клавишу Delete. Для того, чтобы фрагменты, стоящие за удаляемым сместились влево, заполнив пустое место, надо перед удалением включить режим Auto Ripple, нажав кнопку
Из ниспадающего списка у этой кнопки можно выбрать один из нескольких режимов сдвига - сдвигаться будут только фрагменты, расположенные на одной дорожке с удаляемым либо фрагменты на всех дорожках.
Итак, компонуем видеоряд нашего фильма как это описано выше, накладываем музыкальное сопровождение. Теперь нам надо сделать титры. Для этого заходим на закладку Media Generator И выбираем папку Text. Из находящихся там шаблонов выбираем понравившийся. Для того, чтобы титры проигрывались на фоне фильма, нужно выбрать те из них, которые имеют прозрачный фон (серые шашечки).

В открывшемся окне, вводим тест титра (вместо слов ⌠Sample text■), настраиваем тип и размер шрифта, на закладке Placement - положение на экране, на закладке Properties - цвет шрифта и фона (у нас фон - прозрачный, так что фон не изменяем), на закладке Effects - искажения текста (например, придадим ему волнообразную форму), тени, контуры.
Выбирая размер и расположение титров надо помнить, что картинка на экране телевизора отличается от той, которую мы видим на мониторе - она обрезана по краям. Чтобы титры не оказались за краями телеэкрана, полезно включить отображение ⌠линий безопасности■ (safe area). Для этого надо нажать на кнопку
Переходы, эффекты, рендеринг
Переходы
В Vegas имеется функция автоматической вставки перехода, которая включается кнопкой
Остановлюсь нeмного подробнее на окне Transitions. Окно Transitions разделено на две части: слева - список переходов (папки), справа - отображаются различные варианты этого прехода. То есть, это как бы пресеты - переходы с уже сделанными настройками. Если навести курсор мышкой на изображение варианта перехода - он ⌠оживает■, и можно посмотреть, что он из себя представляет. Естественно, переходы можно настраивать - настраиваемые параметры зависят от типа используемого перехода.
Кроме того, все переходы в Vegas (равно как и все другие эффекты) настраиваются по ключевым точкам. Работу с ключевыми точками мы рассмотрим отдельно.
Видеофильтры
Видеофильтры располагаются в окне VideoFX, которое имеет ту же структуру, что и описанное выше окно переходов. Из этого окна фильтр можно перетащить на фрагмент, к которому он и будет применён.
Но можно поступить и по другому. Фильтры в Vegas можно применять как к отдельному фрагменту, так и ко всем фрагментам, расположенным на одной дорожке.
Для того чтобы применить фильтр к дорожке, нужно нажать на кнопку
К дорожке или фрагменту можно применять не один фильтр, а несколько. Тогда фильтры выстраиваются в ⌠цепочку■ (она отображается вверху окна настроек).

Каждое ⌠звено■ этой ⌠цепочки■ - отдельный фильтр. Если нажать на кнопку-■звено■, получим доступ к настройкам именно этого фильтра. Если снять галочку из кнопки-■звена■, действие фильтра будет запрещенно. Чтобы удалить один из фильтров, нужно выбрать его и нажать кнопку
Важное замечание - фильтры будут применяться именно в той последовательности, в которой они расположены в ⌠цепочке■. То есть, если мы применим фильтр ⌠монохром■ (сделаем изображение чёрно-белым), то корректировать, например, оттенки синего в исходном фрагменте следующим фильтром будет бесполезно - нужно было применять фильтры в обратной последовательности.
Для применения (или настройки уже применённого) фильтра к отдельному фрагменту, нужно щёлкнуть по значку, изображающему фильтр, который находится в конце фрагмента на тайм-лайне.

и выбрать из открывшегося списка фильтр. Далее всё то же, что и для всей дорожки.
Аудиофильтры
Ко всем аудио-доржкам в Vegas, по умолчанию уже применены 3 фильтра - Noise Gate (шумоподавление), EQ (эквалайзер) и Compression (компрессия).
По умолчанию они имеют нулевые установки. Попасть в окно их настроек можно нажатием кнопки
Для применения других фильтров к фрагменту, выбираем фрагмент на аудиодорожке, щёлкаем правой кнопкой мыши и в открывшемся меню выбираем пункт Apply Non-real-time Event FX. Открывается список фильтров, из которого выбираем нужный. Далее - всё аналогично работе с видеофильтрами.Pan&Crop
В конце фрагмента, лежащего на тайм-лайне, кроме значка фильтра, который мы уже упоминали, имеется ещё один - Pan&Crop.

При нажатии на него открывается окно Pan&Crop, которое прозволяет изменять размер, обрезать, крутить видеофрагмент.

Прямоугольник, с буквой ⌠F■ в центре - показывает размер и расположение экрана (всё что попадает в него - отображается на экране). То есть, если границы этого прямоугольника совпадают с границами изображения - видеофрагмент будет воспроизводиться как он есть, если же уменьшить размеры этого прямоугольника таким образом, что он окажется внутри изображения - картинка на экране увеличится (та часть изображения, что попала внутрь прямоугольника растянется на весь экран), если растянуть прямоугольник, то можно добиться того что изображение будет воспроизводиться не на весь экран (например, ⌠картинка в картинке■). Так же в этом окне, можно двигать фрагмент по экрану, вращать. Используя ключевые точки, можно заставить картинку двигаться по экрану.
Кроме того, здесь же можно, создавать маски - то есть можно вырезать из фрагмента нужное изображение. Подробно на этом я останавливаться не буду - думаю, если вам понадобились маски, вы уже достаточно опытный видеолюбитель и сможете во всём разобраться без моей помощи. Скажу лишь, что для использования маски нужно поставить галочку Mask в окне Pan&Crop.
Track Motion
Двигать и крутить можно не только отдельный фрагмент, но и дорожку целиком. Для этого надо нажать кнопку на панели управления дорожки. Окно настроек Track Motion чем-то похоже на Pan&Crop - контур экрана, который можно перемещать, крутить и т. д. Кроме того, Track Motion позволяет всё это делать в трёхмерном пространстве. Для этого надо выбрать режим наложения 3D Source Alpha.

Ключевые кадры
Все описанные выше эффекты - переходы, фильтры, Pan&Crop, Track Motion - имеют возможность настройки по ключевым кадрам. Создавая ключевые кадры можно контролировать изменение эффекта на протяжении всего клипа.
Окно настроек каждого эффекта имеет свой тайм-лайн, на котором и будут располагаться ключевые точки.

Перемещаем курсор по тайм-лайну окна настройки - текущее положение курсора будет отображаться в окне Preview. Чтобы создать ключевой кадр - пермещаем курсор в нужное место и нажимаем кнопочку
Если создать два ключевых кадра и задать в них разные настройки - параметры эффекта будут плавно изменяться от одного ключевого кадра к другому. Таким образом, создавая нужное количество ключевых кадров в нужных местах и делая в них нужные настройки, можно добиться практически любого закона изменения эффекта во времени. Ключевые кдры можно двигать по тайм-лайну (просто перетаскиваем мышкой), копировать вместе со всеми настройками.
Кнопки
По умолчанию, парметры между соседними ключевыми кадрами изменяются линейно, но можно задать и другой закон изменения, для этого щёлкаем по ромбику ключевого кадра правой кнопкой мышки и выбираем

В зависимости от выбранного закона изменения, ромбики имеют разный цвет.
Огибающие
Многие параметры фрагментов (например, громкость, баланс - для аудио; прозрачность, скорость воспроизведения - для видео) можно изменять непосредственно на тайм-лайне с помощью огибающих. Для этого надо включить режим редактирования с помощью огибающих кнопкой

Чуть подробнее остановлюсь на огибающей 5.1 Surround Pan. При выборе этой огибающей появляется не цветная полоса, а панель для ключевых кадров внизу дорожки.
Щёлкая по ней мышкой в нужном месте, создаём ключевые кадры, в каждом из которых можно установить свои настройки Surround Panner▓а (Surround Panner- окно настройки окружающего звука. В уменьшенном виде оно находится вна панели управления дорожкой, и если щёлкнуть по нему мышкой, разворачивается в полный размер).

Естественно, это доступно только если в настройках проекта выбрано 5.1 Surround.
Рендеринг
Когда работа над проектом, наконец, закончена - осталось запустить окончательный просчёт (рендеринг) фильма.
Для этого заходим в меню File>Render═As.
В открывшемся окне указываем путь, имя файла и выбираем тип файла. То есть тот формат, в котором будет наш фильм. (например MPEG-2, или несжатый AVI). Для некоторых форматов может потребоваться установка или регистрация кодеков. Кнопкой Custom можно вызвать настройки кодека.
Вот и всё. Разумеется, я описал далеко не все возможности и функции Sony Vegas. Но, думаю, этого будет достаточно для начала освоения этого видеоредактора - а во всём остальном можно будет разобраться уже самостоятельно. Было бы желание.
Автор: Андрей Савин
 ВИДЕО Я не червонец, чтобы всем нравиться...Skype djonka-i
ВИДЕО Я не червонец, чтобы всем нравиться...Skype djonka-i 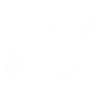
 список
список